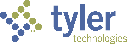
 Feedback on this topic?
Feedback on this topic?Tyler staff sets up initial users for your agency, such as administrators and users for your Tyler application. Your application administrator can add, edit, activate, deactivate, and delete users.
The Users list page identifies the users by account name, user first name, user last name, and status. A user can be assigned more than one role. For example, your agency may have one person administer Tyler Notify or CAFR Statement Builder, so that user would be assigned the 'admin' role for each application.
Hint
Print the Users report to see which roles are assigned to users and the permissions granted to each user: Tyler Administration permissions and Tyler CAFR Statement Builder permissions.
Define the user account, contact details and roles to set up a user profile.
Choose Administration > Users to open the Users list page.
On the app bar, click Add. The User Maintenance form displays.
Enter the user name for the account that a user enters to log in (Account field).
By default, a new user is active (Status field). If you do not want the user active right away, change the Status field to ‘Inactive.’
Enter the first and last name for the user (First Name, Last Name fields).
Enter a phone number for the user (Phone Number field).
Enter an email address for the
user (Email address).
Add a password for a user.
Define the roles the user plays in the application—for example, administrator or analyst (Roles tab).
You can review the set of permission for a user based on the assigned role (Permissions tab).
On the app bar, click Save to save the user profile. The user can now log in and work with one or more Tyler applications, based on the roles associated with the user profile.